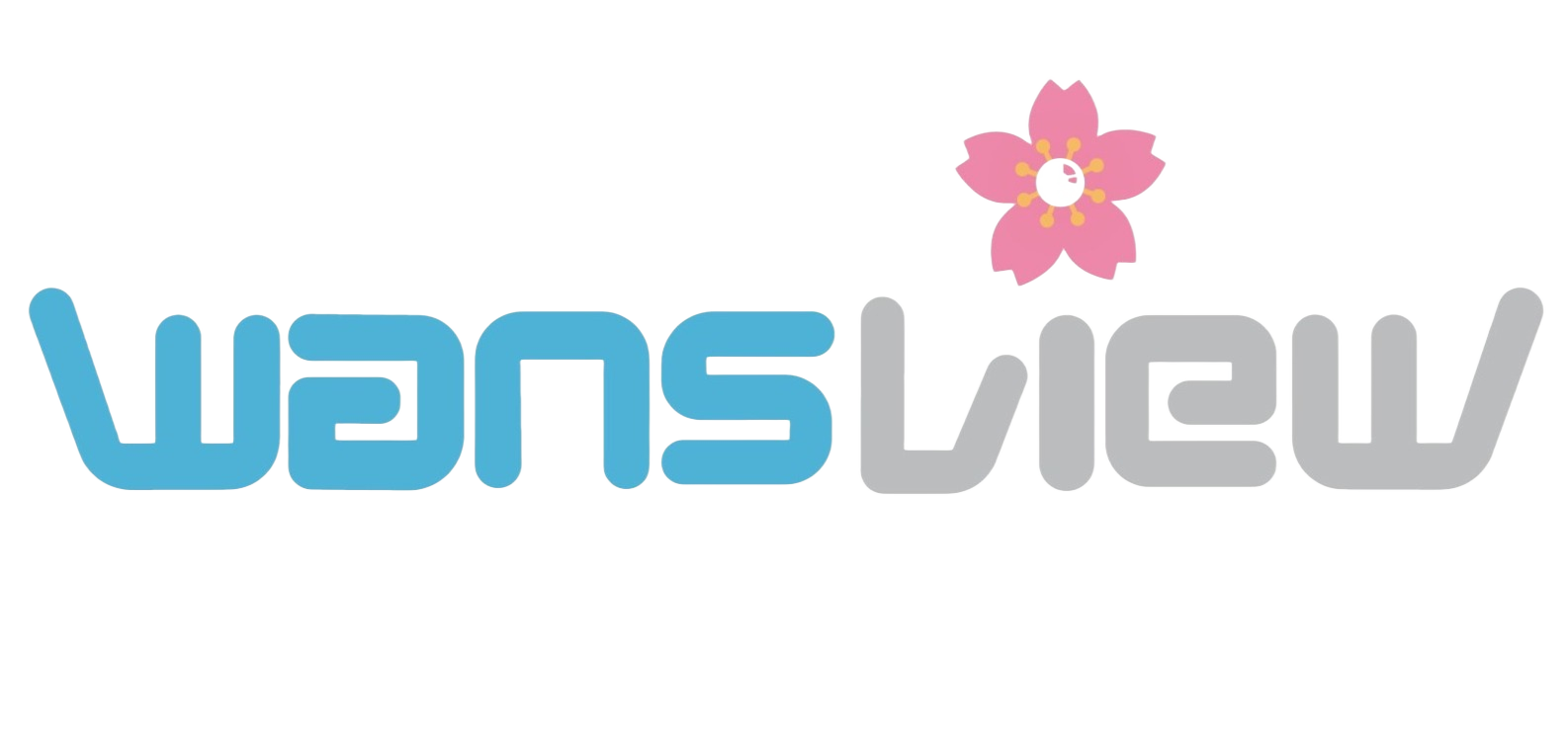【G7】マイクロSDカード録画機能の初期設定
カメラG7はマイクロSDカード(8GB~128GBのFAT32形式)による録画機能をサポートしております。
マイクロSDカードによる録画機能をご利用いただく前に、以下の事項を確認してください。
(1)マイクロSDカードの規格について
8GB~128GBの保存容量のマイクロSDカードを使用してください。8GB 以下または 128GB 以上容量のマイクロSDカードをカメラが認識できない恐れがございます。
(2)マイクロSDカードのファイル形式について
ファイル形式が「FAT32」のマイクロSDカードを使用してください。「FAT32」ではない場合、カメラの正常稼働に影 響を及ぼす恐れがございます。
パソコンでマイクロSDカードを「FAT32」形式にフォーマットできます。
フォーマットする詳しい方法について、YOUBUTEビデオ 「Windows10 超簡単SDカードをフォーマットする方法!」(https://www.youtube.com/watch?v=JMPor-xunj4
)をご覧ください。
(3)通常のマイクロSDカードはデジタルカメラでの利用などに向いており、連続録画を行う見守りカメラやドライブレコーダーには向いていないため、連続録画を長時間行うとカードが故障する可能性があります。
長時間の連続録画がご希望の場合、高耐久で監視カメラやドライブレコーダー向けのマイクロSDカードをご利用ください。
また、カメラのマイクロSDカード録画機能がより安定に稼働できるよう、一定期間の連続録画後、重要な録画ファイルをバックアップした上でマイクロSDカードを改めて「FAT32」にフォーマットするか、別のマイクロSDカードに交換することをオススメ致します。
■カメラG7のマイクロSDカードの取付方
①スロットはカメラ側面に見えます。


②マイクロSDカードの向きを注意しながら、スロットに挿入し、押し込んでください。


③クリック音がはっきり聞こえるとマイクロSDカードはスロットに固定されます。


■マイクロSDカードによる録画機能の利用
1)「メモリーカードストレージ」をオンにする
マイクロSDカードを挿入された後、カメラがオンライン状態で、カメラの設定ページから「メモリーカードストレージ」を「オン」にしてください。


※マイクロSDカードが認識されていない場合、「メモリーカードストレージ」という項目は表示されません。
その際、マイクロSDカードの規格とファイル形式を確認された上で、カメラを一回再起動してください。
2)録画スケジュールを設定
「スケジュール」をタップすると、「24/7」、「スケジュール1」、「スケジュール2」と3つの設定が表示されます。
「24/7」とは、一日24時間、週7日の略です(24時間 x 7日間=24/7)。
マイクロ SDカード録画のスケジュールを「24/7」に設定したら、マイクロSDカードの録画機能は毎日24時間オンになっています。
「スケジュール1」・「スケジュール2」では録画時間を自由に設定できます。
※ただし、録画保存モードにより、録画保存時間は異なります。ご注意ください。
録画時間にカスタマイズは必要ない場合は、スケジュールを「24/7」に設置してください。


3)保存モードを設定


カメラG7は「動体警報録画」と「常時録画」の二つの保存モードをサポートしております。
①動体警報録画モード
カメラには動体検知機能を搭載しているので、「動体警報録画モード」の場合、動きを検知したら動きが止まるまでの完全なビデオを自動的に記録します。
動きがあった時だけ撮影するため、マイクロSDカードの録画容量を節約することができ、役立つ防犯映像を記録して、(静止画の映像を除去するため)より効率的な長時間防犯録画機能が実現できます。
「警報録画モード」を設定し、マイクロSDカード録画のスケジュールを「24/7」を設定すれば、毎日の24時間の中、動体を検知したら、動きが止まるまでの完全な録画はお使いのマイクロSDカードに保存します。もし動体がないなら、カメラは録画しません。予めご了承ください。
②常時録画モード
設定したら、マイクロSDカードに24時間の録画(動作が発生しているときの映像と発生しないときの映像も収録)を保存することができます。
記録時間は マイクロSD カードの容量に依存していますので、長時間録画をご希望の場合は、大量のデータを保存できるマイクロSDカードをご利用のことをおすすめします。
●マイクロSDカード記録容量と録画時間について
マイクロSDカード録画機能では高画質録画2Kを採用しています。
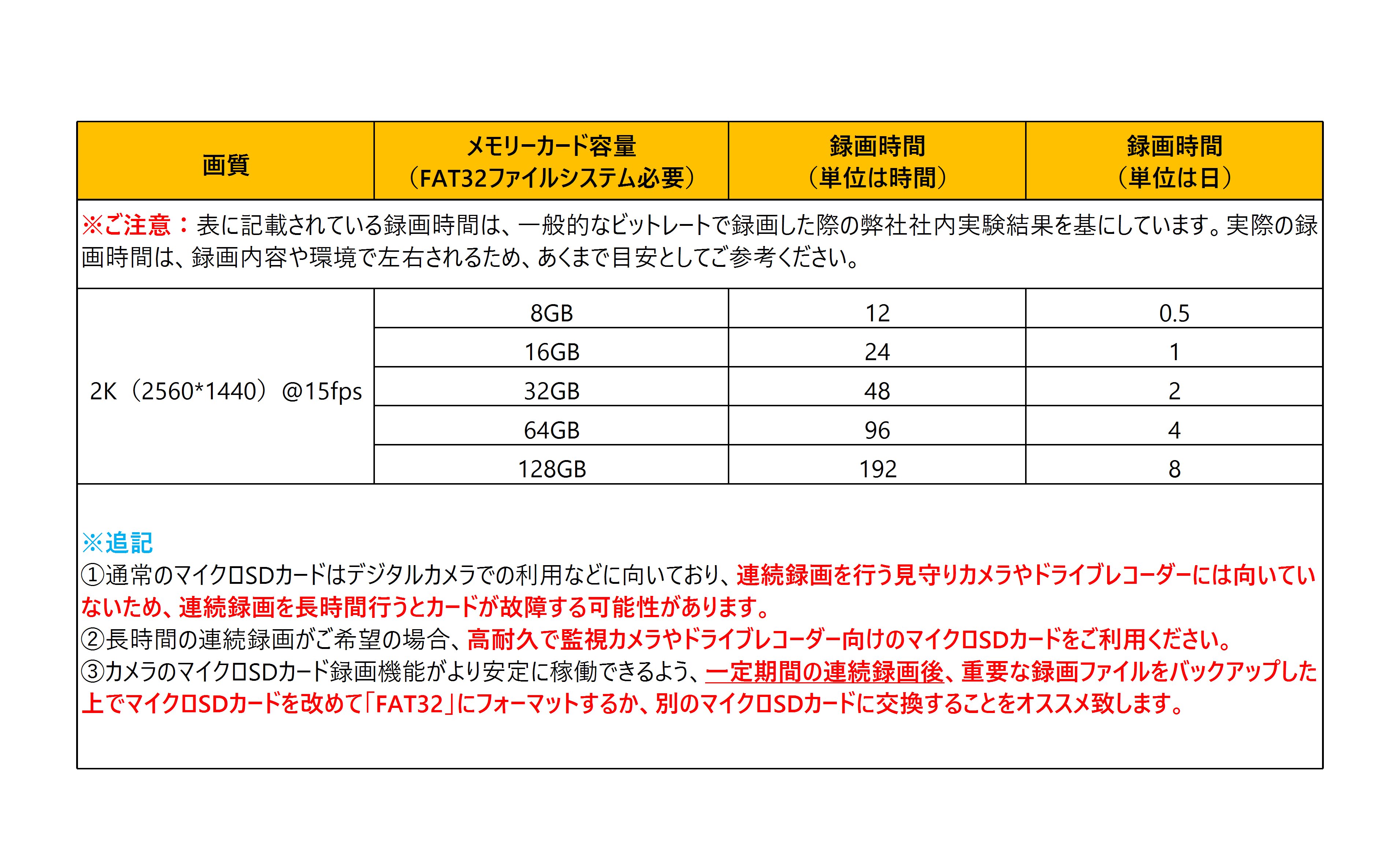
4)ストレージスペースが足りない時の処理方法を設定


ストレージスペース足りないときは「ストレージをやめ」、「最も古いファイルを上書き」2つの処理方法があります。
①「ストレージをやめ」を設置すれば、容量がいっぱいになった場合にはストレージをやめます。
②「最も古いファイルを上書き」を設置すれば、容量がいっぱいになった場合には古い録画を消去し、新たな録画を「上書き」します。
■SDカードによる録画の確認方法

アプリに「リプレイ」ボタンをタップし、メモリーカードを選択して、メモリーカードの録画を確認できます。
ご注意:
①リプレイ画面でタイムラインの青い部分は、動体警報録画があるという意味です。白い部分は動体警報録画ないという意味です。(その時間帯には物体が動いていないので、動きを検知しません。)
白い部分を選択したら、『ビデオなし』の提示が出ることは正常です。ご安心下さいませ。
②2本の指(中指と人差し指)でタイムラインを拡大し、より細かい時間を選択することができ、再生しやすくなります。
③「X1」を押すと、X2、X4 選択でき、ビデオの早送りができます。
④マイクロSDカード内の録画を選択し、スマホにダウンロードすることはできます。
※ただし、アプリでマイクロSDカード内のデータを削除することはできません。
マイクロSDカード内特定の録画を削除したい場合、カメラからマイクロSDカードを取り出して、パソコンに挿入して録画データの削除を行ってください。
⑤マイクロSDカードをカメラが認識していない場合、「リプレイ」にはクラウドストレージだけが確認できます。
もし他にご質問・ご不明な点などがございましたら、いつでもお気軽にお問い合わせください。
弊社の公式アフターサービスメール:service.jp@wansview.com