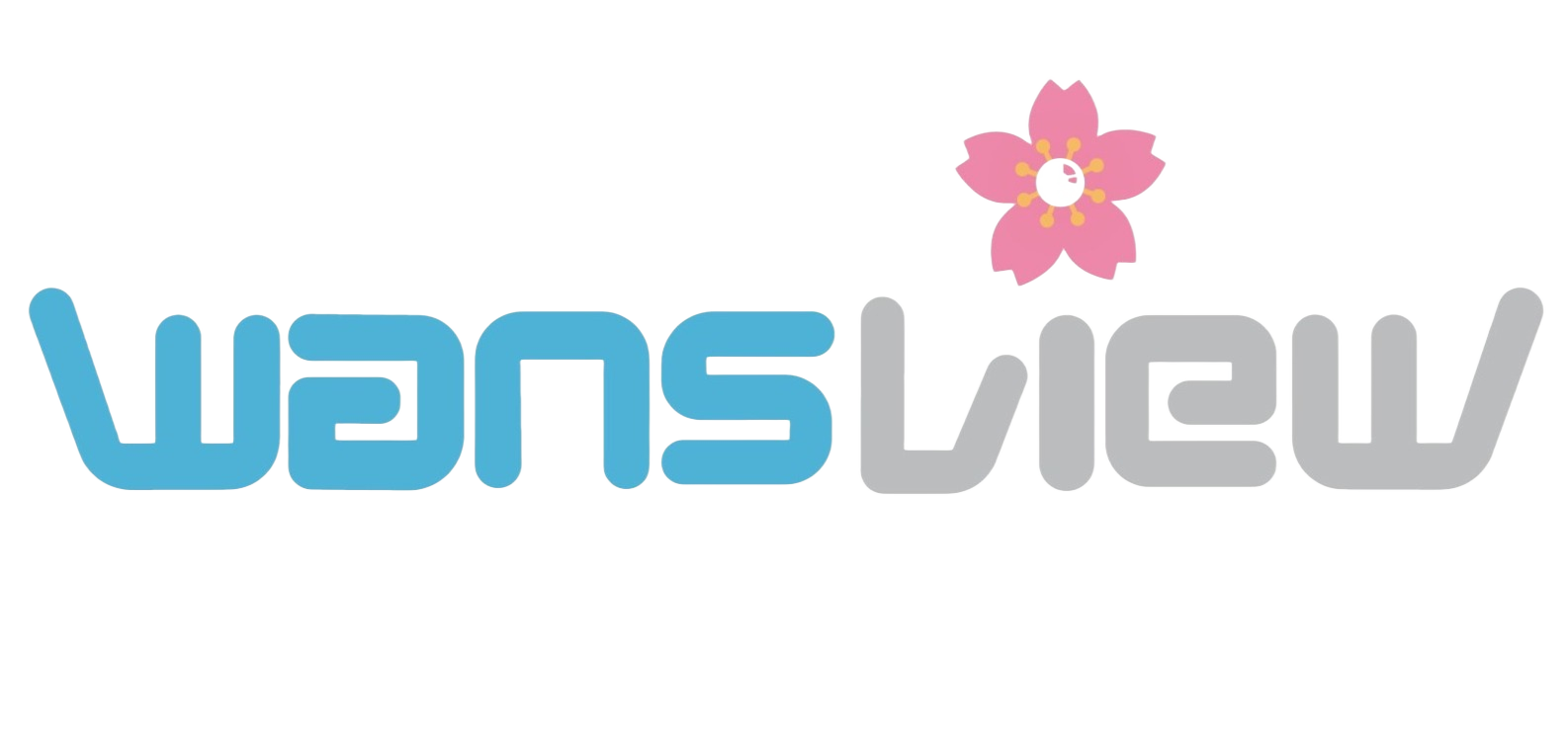【Y1/Y4】SOFT-APによるWIFI接続方法
QRコードによる接続方法で接続できない場合、SOFT-APによる接続方法を試してみていただけませんか?
この接続方法では、製品のホットスポットを利用することになります。
過程として、スマホが製品のホットスポットに接続し、スマホのWIFI設定をカメラに送信し、製品はそのネットワーク情報を処理して接続することです。
カメラY1/Y4にはWIFIモジュールが内蔵されておるため、未接続で起動状態の製品自体は、ホットスポットを常に維持します。
このホットスポットの名前は、製品のSN番号とは同じです。例えば、SN番号は「WVC123456」の製品で、その製品のホットスポット名前も「WVC123456」となります。
また、ホットスポットが常に維持される特性から、このホットスポットが無いまたは不安定の場合、WIFIモジュールに不具合が発生したと判断できます。その際、弊社のアフターサービスメール(service.jp@wansview.com)までご連絡ください。
SOFT-APによる接続方法でカメラY1/Y4を2.4GHz WIFIに接続する前に、下記の事項を事前に確認するようよろしくお願いいたします。
1)ご利用のWIFIが2.4GHzであることを確認してください。
弊社のカメラは2.4GHz WIFIのみに対応します。接続の時、5GHz WIFIに接続しないようご注意ください。
※2.4GHz/5GHzとはWIFIの周波数帯のことです。現在家庭用で普及しているWIFIルーターの通信規格は主に2.4GHz帯で、5GHzと2.4GHzの二つの周波数帯に同時対応のルーターもございます。
※WIFIルーターが二つの周波数帯(2.4GHzと5GHz)同時対応の場合、ルーターのバンドステアリング機能をオフにしてください。その後、2.4GHzと5GHzのSSID(WIFI名)をそれぞれに設定してください。

2)WIFIの暗号化キーを確認してください。
ご利用の2.4GHz WIFIの暗号化キーを変更された場合、変更後のWIFI暗号化キーでカメラの接続をしてください。
変更されていない場合、暗号化キーは初期値であり、ルーターのシールに記載された初期値(暗号化キーまたはKEY)でカメラの接続をしてください。
3)スマホの設定を確認してください。
1.スマホが2.4GHz WIFIに接続していることを確認してください。
2.「Wansview Cloudアプリに位置情報権限(またはGPS)を許可していることを確認してください。
iPhoneの場合:iPhoneの「設定」ーー[プライバシー]ーー[位置情報サービス]ーーアプリ単位での設定は、[位置情報サービス]欄の下部から「Wansview Cloud」を選択し、位置情報の利用を[このAPPの使用中のみ許可]に設置してください。
Androidの場合:スマホの「設定」ーー[位置情報]ーー[アプリの権限]ーー「Wansview Cloud」を選択し、[常に許可]あるいは[アプリ使用中のみ許可]に設置してください。
4)スマホのVPN機能がオフしていることを確認してください。
ご利用のVPNアプリにVPNをオフにしてください。
iPhoneの場合、「設定」ーー「一般」ーー「VPN」の横にある「i」のマークをタップして詳細を表示させ下の「VPNを削除」をタップして削除してください。
5)既にQRコードによる接続方法を試された方は、ルーターと製品を一回再起動してください。
以上の事項を確認された上で、カメラの接続手順を始めてください。
●接続が開始
1.ご利用のスマホが2.4GHz WIFIに接続していることを確認してください。
カメラをルーターの傍に置いてください。推薦距離は3~5メートル以内です。
接続完了後、別の場所に移動することができます。その際、ルーターから10メートル以内に置くことをお勧め致します。
2.カメラに電源を入れてください。電源を入れて、1分間程待って、ランプは赤くなり、カメラレンズも自動回転します。(※カメラY1に首振り機能がないため、レンズは回転しません)
そして、「リセットに成功しました」/「ビー」という音と聞こえるまで、リセットボタンを長押ししてください。
その後、カメラの表示ランプに赤と青が交互に点滅するようになります。


3.「Wansview Cloud」アプリを立ち上げ、「デバイスを追加」または右上側の「+」をタップ、「屋外カメラ」にカメラY1/Y4をタップ、「SOFT-APによるWi-Fi接続」をタップしてください。


4.アプリの提示に従い、製品の電源状況と表示ランプの点滅状況を確認してください。
※チェック入れ後、「次へ」は青くなり、タップできます。


A.「設定に行き」をタップする場合
5.スマホは自動的にWIFI設定ページを開きます。製品本体に貼ってあるSN番号を確認しながら、「WVCxxxxxx」というカメラのホットスポットに接続してください。そして、「Wansview Cloud」アプリに戻ってください。
※「WVCxxxxxx」というホットスポットは、実際に利用可能なネットワークではありません。接続後、スマホに「ネットワークなし」と表示されるのは正常です。アプリの指示に従って次のステップに進んでください。
6.アプリに戻ったら、アプリの画面はWIFI選択のページになります。
接続なさいたい2.4GHz WIFIを選んで、その2.4GHz WIFIの暗号化キー(パスワード)を正しく入力してください。
そして、「次へ」をタップしてください。

7.アプリはWIFI接続画面に入ります。
この間、「Wi-Fiに接続中」ーー青ランプが早く点滅します。
「サーバーへの登録」ーー青ランプが遅く点滅します。
8.接続成功したら、青ランプが常時点灯になり、アプリもデバイス名の設定画面に入ります。
これで接続が完了です。
B.「機械との自動接続」をタップする場合
5.アプリは自動的にスキャン画面になり、製品本体に貼ってあるQRコードをスキャンしてください。



6.「Wansview CloudがWLANネットワーク"WVCxxxxxx"に接続しようとしています。よろしいですか?」という表示が出ますーー「接続」をタップし、「WVCxxxxxx」というネットワークに接続してください。
そして、「Wansview Cloud」アプリに戻ってください。
※「WVCxxxxxx」というホットスポットは、実際に利用可能なネットワークではありません。接続後、スマホに「ネットワークなし」と表示されるのは正常です。アプリの指示に従って次のステップに進んでください。
7.アプリに戻ったら、アプリの画面はWIFI選択のページになります。
接続なさいたい2.4GHz WIFIを選んで、その2.4GHz WIFIの暗号化キー(パスワード)を正しく入力してください。
そして、「次へ」をタップしてください。

8.アプリはWIFI接続画面に入ります。
この間、「Wi-Fiに接続中」ーー青ランプが早く点滅します。
「サーバーへの登録」ーー青ランプが遅く点滅します。
9.接続成功したら、青ランプが常時点灯になり、アプリもカメラ名の設定画面に入ります。
これで接続が完了です。
この接続方法でもうまくいかない場合、弊社のアフターサービスメール(service.jp@wansview.com)までご連絡ください。
弊社は全力をもってサポート致します。ご安心ください。